In Excel 2013, the PowerPivot add-in, introduced in Excel 2010, that enables you to efficiently work with and analyze large datasets (such as those with hundreds of thousands or even millions of records) has been made a much more integral part the program.
In fact, the PowerPivot technology that makes it possible for Excel to easily manage massive amounts of data from many related data tables is now part and parcel of Excel 2013 in the form of its Data Model feature. This means that you don’t even have to trot out and use the PowerPivot add-in in order to be able to create Excel pivot tables that utilize tons of data records stored in multiple, related data tables.
If you do decide that you want to use PowerPivot in managing large datasets and doing advanced data modeling in your Excel pivot tables, instead of having to download the add-in from the Microsoft Office website, you can start using PowerPivot simply by activating the add-in as follows:
- Choose File→Options→Add-Ins .
- Excel opens the Add-Ins tab of the Excel Options dialog box with Excel Add-Ins selected in the Manage drop-down list.
- Click the Manage drop-down list button and then select COM Add-Ins from the drop-down list before you select the Go button.
- Excel displays the COM Add-Ins dialog box that contains (as of this writing) three COM (Component Object Model) add-ins: Inquire Add-in, Microsoft Office PowerPivot for Excel 2013, and Power View.
- Select the check box in front Microsoft Office PowerPivot and Power View for Excel 2013 and then click OK.
- Closes the COM Add-Ins dialog box and returns you to the Excel 2013 worksheet window that now contains a PowerPivot tab at the end of the Ribbon.
Source
http://office.microsoft.com/en-in/excel-help/start-powerpivot-in-excel-2013-add-in-HA102837097.aspx
http://www.dotnetcurry.com/ShowArticle.aspx?ID=853

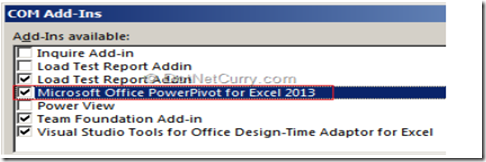
No comments:
Post a Comment