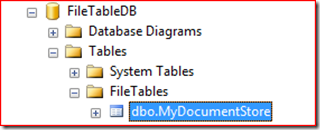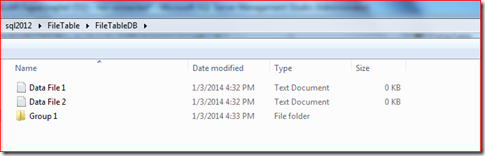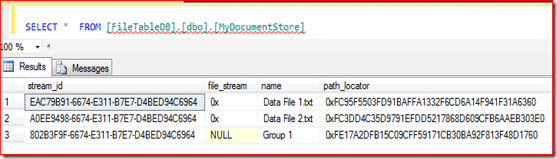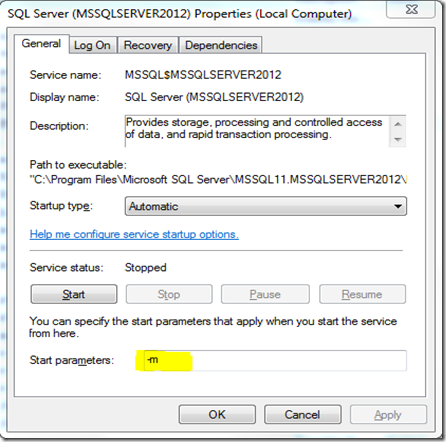Project Description
SQL 2008 Extended Events are a powerful new way of troubleshooting problems with SQL Server. One short coming is that there is no UI support for this new feature. The Extended Events Manager is a SSMS Addin to bridge this gap.Originally an external application, this project has undergone numerous updates to get it to the point where it is now a SSMS Addin that integrates directly into Management Studio. The latest build of the external application is still available for download, but all new development efforts will target the SSMS Addin only.
Functionality:
- View Extended Events Metadata for all Available Objects
- View Event Sessions on a Server
- Start/Stop Events Sessions
- Create new Event Sessions
- Alter existing Event Sessions
- Drop Event Session
- Script all operations
- View information stored in targets for active Event Sessions
- Configurable UI options that add flexibility to the application.
- Ability to set Defaults to override the Library Event Session Options Defaults.
- Provide options for Warnings on certain Events like Dropping an Active Event Session.
Coming Attractions
- Add Predicate value and Target Option value validation to ensure that input values are compatible by datatype with the objects value datatype.
- Convert GridViews to function closer to SSMS PBM Condition Grid.
SQL Server 2008 Extended Events Manager Current Bug List:
No currently known bugs exist. If you happen upon a bug, please log it in the Issue Tracker for this Project. All future bugs will be tracked through this tool only.
If you have a request for a feature, please open a discussion or a Issue in the Issue Tracker so that the request can be considered for inclusion in the project. A number of the most recent changes have been based on feedback that has been received from people regarding the tool and how it could be better. Many thanks go out to Adam Machanic for all of his recommendations and beta testing, without which the current state of the application would not exist.